More and more, people are beginning to see the dynamics between using an Android phone and iPhone. Most decide that it is all based on preference at the end of the day. However, some still believe that one is better than the other. Regardless of which party you belong to, now and then, you need to move data and files from your iPhone to your Google Pixel or Samsung phone, but it’s close to impossible.
To ensure that you enjoy your experience as a mobile phone user, Google and Samsung have developed a way to transfer your data if you decide to make the switch to Android from iPhone.
This is possible because of a small USB-A to USB-C adapter both companies include in the box when you buy their devices.
Switching from iPhone to Google Pixel
As with every other time you have to update your phone, the same rule applies that you fully charge your Google Pixel phone and iPhone before you do anything else.
- Turn off iMessage on all your Apple devices. Go to Setting, next, Messages, and then toggle off iMessage.
- Install your SIM card in your Pixel, turn the phone on, then tap Start.
- Connect to a trusted Wi-Fi network, then select Copy your data.
- Connect your lightning cable to your iPhone
- Plug the male USB-A end of the cable to the female USB-A port on the adapter (Quick Switch Adapter, according to Google).
- Tap Trust on your iPhone when it pops up.
- Sign in to your Google Account on your Pixel.
- Choose what you wish to copy (messages, photos, music, etc.), and tap Copy.
Depending on the volume of what you’re moving, the transfer could take between a few minutes to several hours. However, while the transfer is occurring, you can do other things on your phone.
Switching from iPhone to Samsung
For moving to a Samsung Galaxy phone, there are two ways to move your data. You can either do it through a Wi-Fi connection or use the adapter that comes in the box with the phone. Your best option, however, would be to use the adapter because it is the faster method of the two.
- First, fully charge both phones.
- Turn off iMessage on all your Apple devices.
- Open the Smart Switch app on your Samsung Galaxy phone.
- When prompted, tap the Receive option.
- Select how you want to transfer your data, either by WiFi or cable.
- Connect your lightning cable to your iPhone
- Plug the male USB-A end of the cable to the female USB-A port on the adapter. Note, the last two steps hold if you transfer your data using cable rather than WiFi
- Tap Trust on your iPhone when it pops up. You will receive a notification on your Samsung phone that says Connecting to your iPhone.
- If the backup on your iPhone uses encryption, you will be prompted to enter your password (your Apple ID password).
- Your Samsung phone will scan your iPhone for data for a few minutes.
- Select the data you wish to transfer and tap the transfer arrow.
- The transfer from your iPhone to Samsung could take between minutes and hours.
You can find the transferred photos and videos either in the Gallery app or Google Photos app.
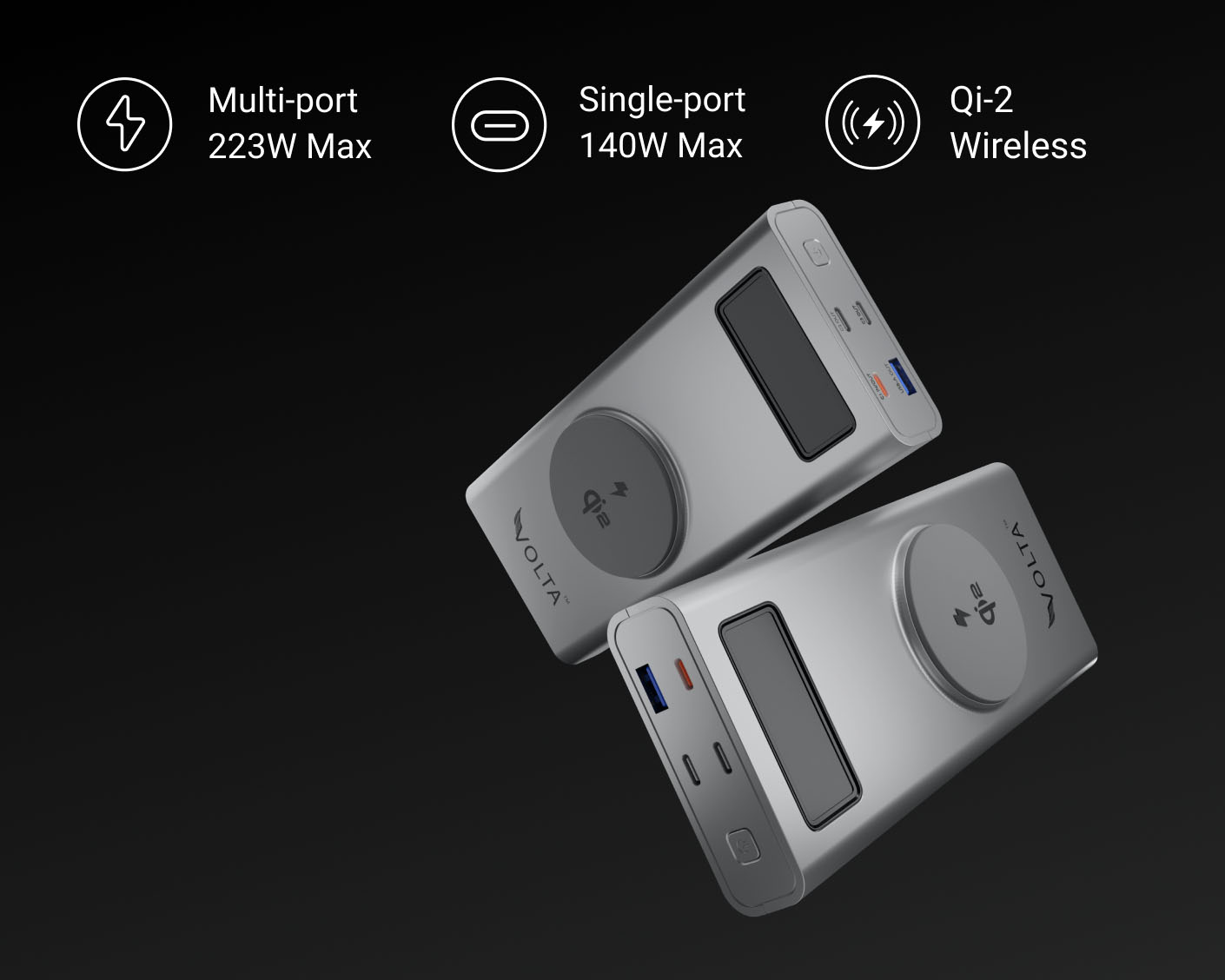
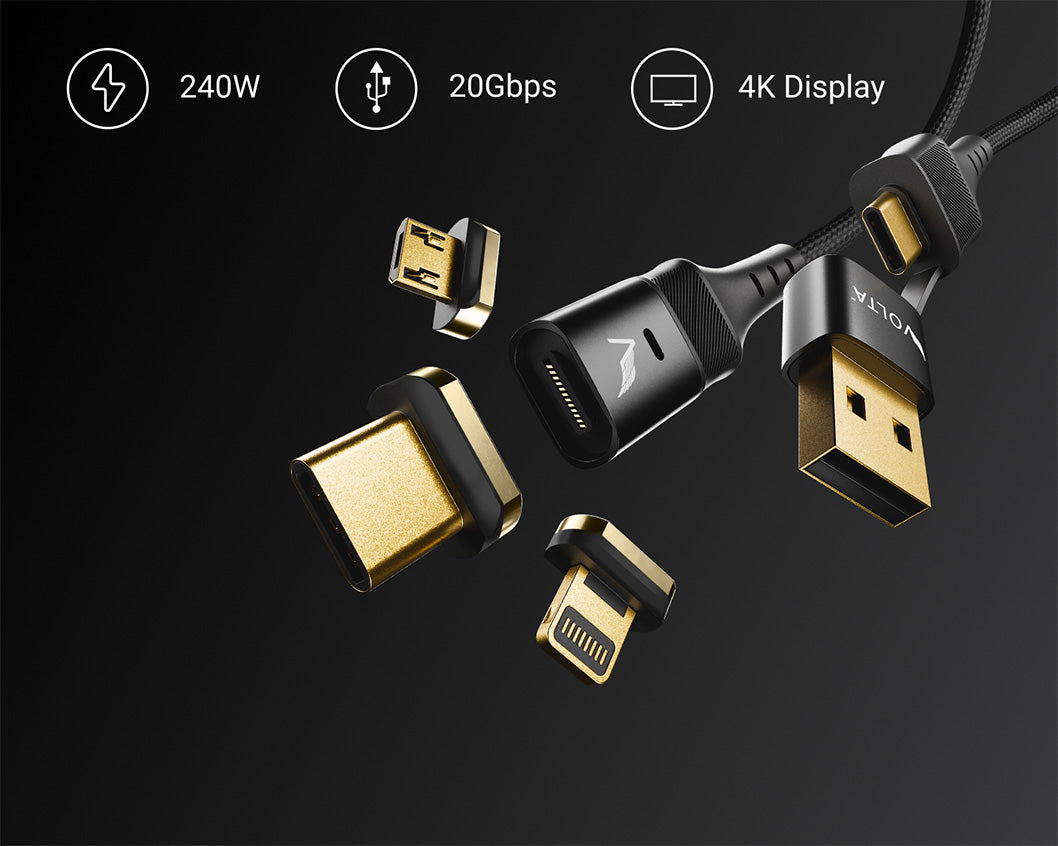







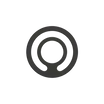

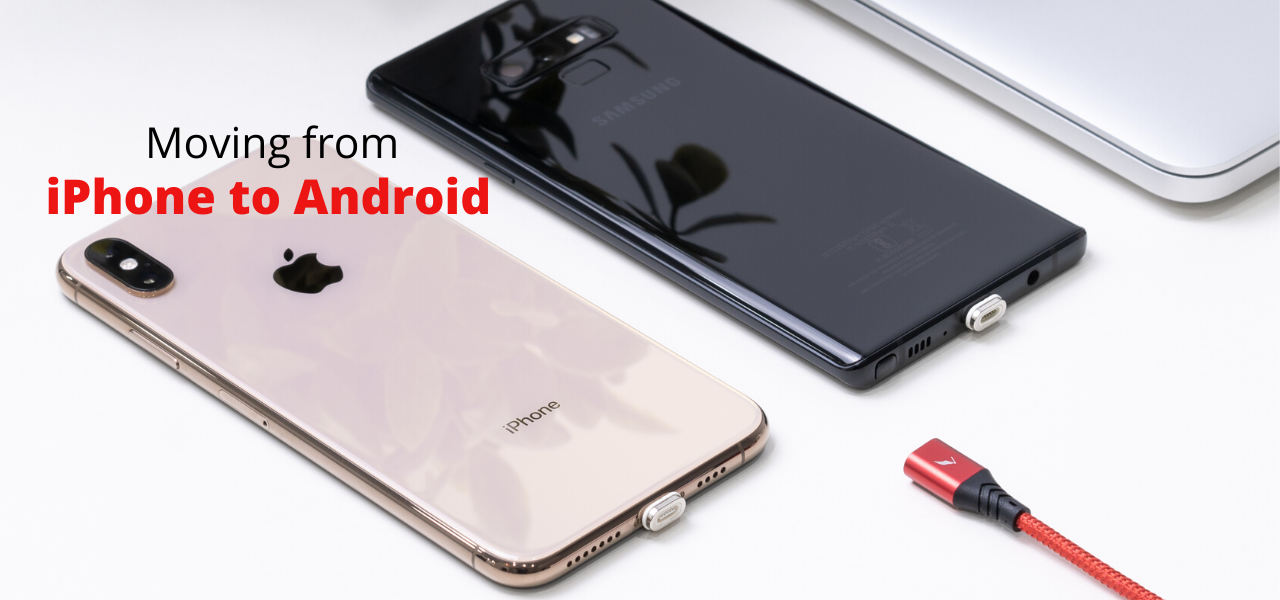


Leave a comment
This site is protected by hCaptcha and the hCaptcha Privacy Policy and Terms of Service apply.